ISO파일 실행 방법

각종 프로그램을 설치를 할 때
ISO 이미지 파일을 많이 접하게 됩니다.
윈도우 8 이전 버전에는 CD SPACE 등의
ISO 이미지 파일을 열 수 있는 별도의 프로그램을
사용해야만 실행 시킬수 있었으나
윈도우 8 이후 버전부터는 ISO 이미지 파일을
더블클릭만 해도 자동 탑재가 가능합니다.

하지만, 컴퓨터를 오래 사용하다 보면
프로그램 간의 호환성 문제 또는
알 수 없는 버그나 오류들로
원래의 기능이 되지 않을 때가 많습니다.

ISO 파일을 압축 해제하는 방법도 있지만
대용량일 경우 압축 해제하는 시간이 많이 걸리게 됩니다.
본 포스팅에서는 ISO 탑재가 이전처럼
가능하도록 설정하는 방법에 대해 소개드립니다.

ISO 이미지 파일에서 마우스 우측 버튼을 클릭하면
[탑재] 메뉴가 보이지가 않는 걸 볼 수 있습니다.
이때 [연결 프로그램]을 선택하고
[Windows 탐색기]를 클릭합니다.
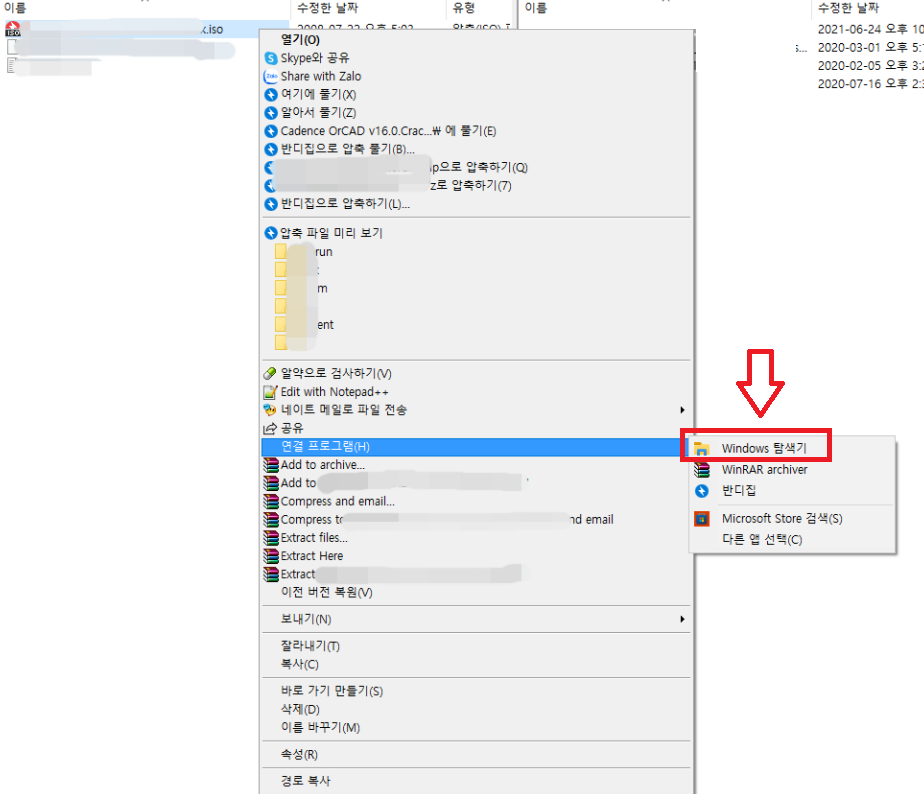
아래와 같이 ISO 이미지 파일이
탑재가 된 걸 볼 수 있습니다.
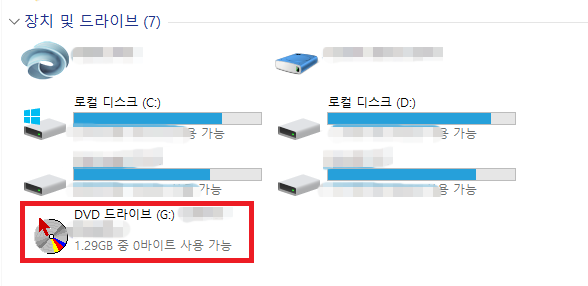
사용 완료 후에는 오른쪽 마우스를 클릭하여
[꺼내기] 메뉴를 선택합니다.
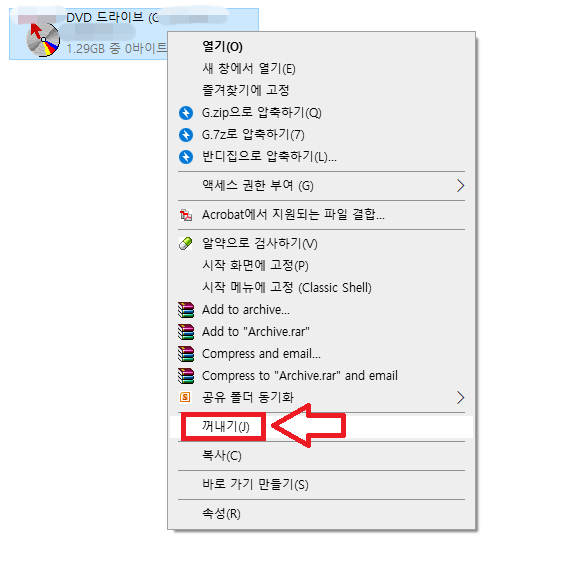
이후에도 ISO 이미지 파일을 더블클릭하면
설정에 따라 압축 프로그램이 실행되는 경우도 있습니다.
원래 기능은 더블클릭하면 자동으로
탑재되도록 하는 방법은 < 그림 1 > 메뉴에서
[다른 앱 선택]을 클릭하고 [Windows 탐색기]를
선택하여 [항상 이 앱을 사용하여. iso 파일 열기]를
체크하고 확인을 클릭합니다.
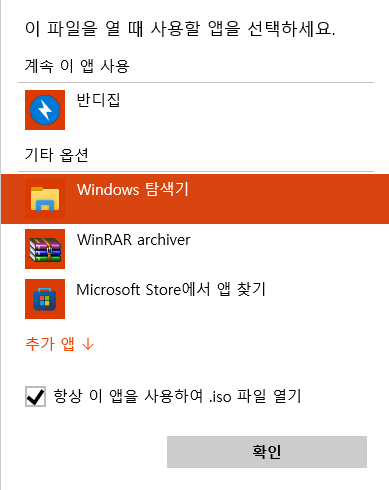
이제 원래의 기능대로 더블클릭하면
ISO 이미지 파일이 바로 탑재가 됩니다.

유익한 정보가 되었으면 좋겠습니다.
'구독'과 '좋아요' & 아래 '카카오뷰 채널' 추가는
저에게 큰 힘이 됩니다.
끝까지 읽어주셔서 감사합니다.
항상 행복하세요~!

'유용정보 (👇) > 각종프로그램&윈도우팁' 카테고리의 다른 글
| 그림판 모자이크 효과주는 방법 (0) | 2022.03.14 |
|---|---|
| 유선랜 인터넷 사용 안함 설정 방법 (0) | 2022.03.10 |
| 윈도우11 설치 후 윈도우10 변경하기 (0) | 2022.03.08 |
| 윈도우11 새폴더 & 바로가기 만들기 (0) | 2022.03.08 |
| 윈도우11 작업표시줄 아이콘 추가하기 (0) | 2022.03.08 |




댓글