[Auto CAD] 오토캐드 배치탭 활용 방법

안녕하세요
오늘은 오토캐드 배치 탭을 활용하는
방법에 대해서 알아 보겠습니다.

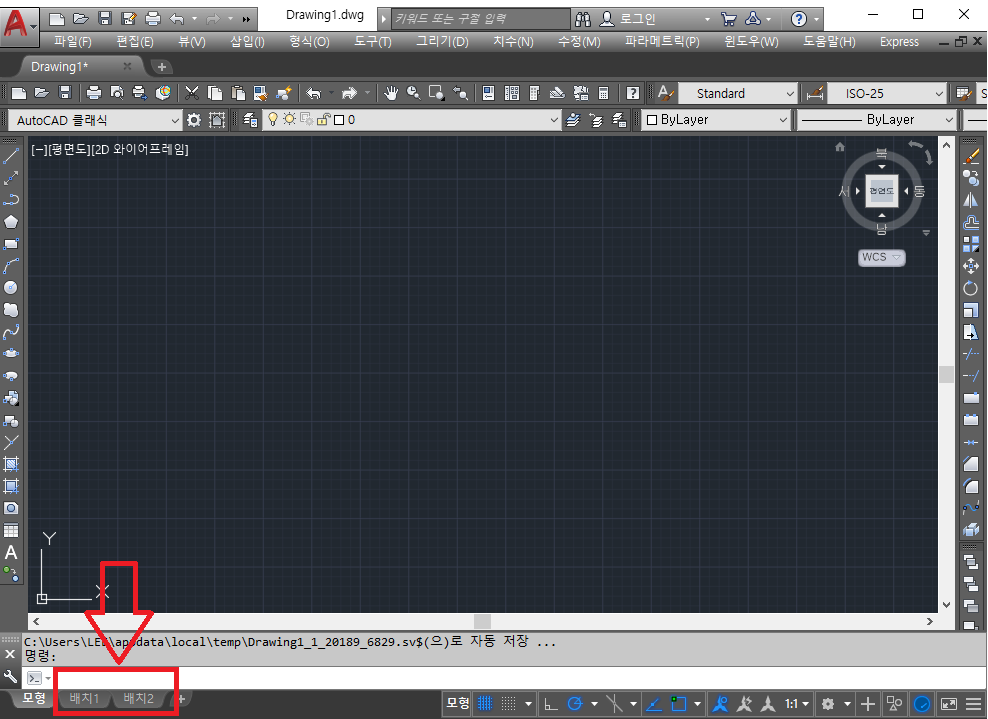
필자의 경우도 배치 탭을 활용하여
도면 작업을 잘 안 하는 편이지만
외부에서 도면을 받을 경우
배치 탭이 적용된 도면들이 많이 있는 편입니다.
이에 배치탭 활용하는 방법을 알면
배치탭 도면을 열람하고 검토하기에도
좀 더 유용할 것으로 생각됩니다.

지난번 외부참조(XREF) 기능을 활용한
방법에 대해서도 알아보았습니다만
2022.01.25 - [설계&디자인] - [Auto CAD] 캐드외부참조(XREF) 기능 활용하기
배치 탭 기능을 활용하면 도면 한 파일에서도
여러 가지 도면을 만들어서 관리할 수가 있습니다.
하지만 [모형], [배치1], [배치2]....
전환 시 버벅거림이 있습니다.
이는 컴퓨터 사양이 아무리 좋아도
오토캐드 프로그램 자체적인 문제로
아직 해결되지 않은 것 같습니다.
지금부터 간단한 도면을 예를 들면서 설명하도록 하겠습니다.
우선 아래의 도면을 [모형] 탭에서 작성을 했다고 합시다.
-. 현재 예를 든 도면은 외부 참조 적용한 도면은 아니지만, 외부참조 기능을 할 용한 도면도 배치 탭 활용이 가능합니다.
-. 도면 양식 크기는 A3 사이즈 기준으로 설명하겠습니다.
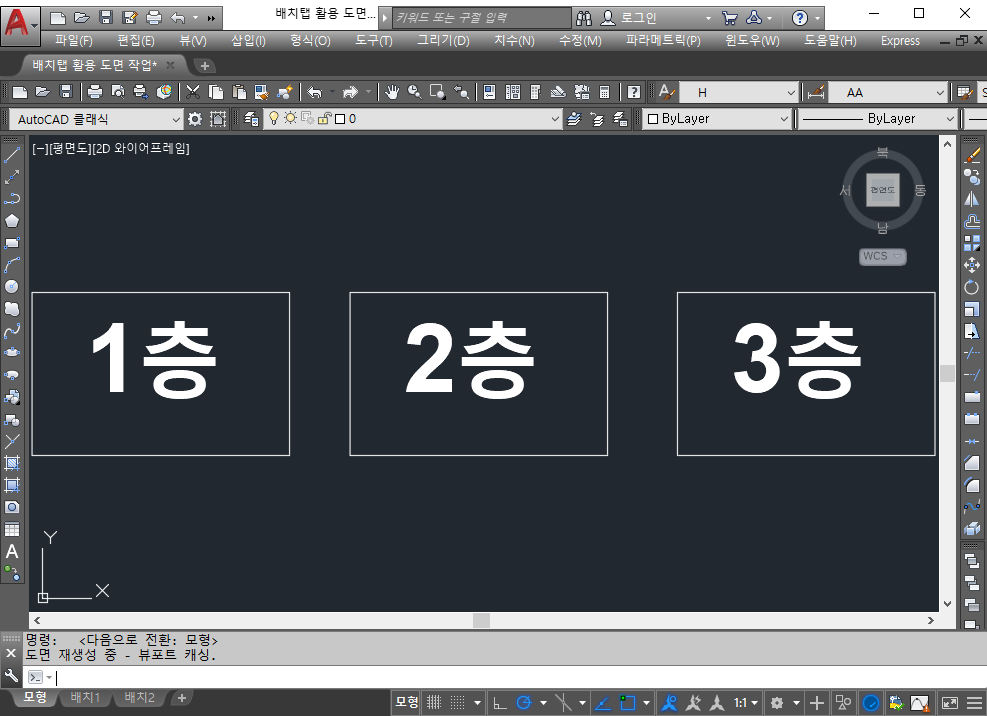
먼저 층별 도면을 만들어야 하기에
기본 배치 탭이 2개 생성되어 있는데,
우측 [+]을 눌러서 배치 3 탭을 만들어 줍니다.
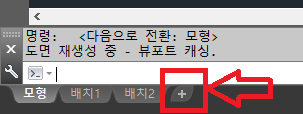

[배치1] 탭으로 이동후 사용할
도면 양식을 붙여 넣기 해 줍니다.
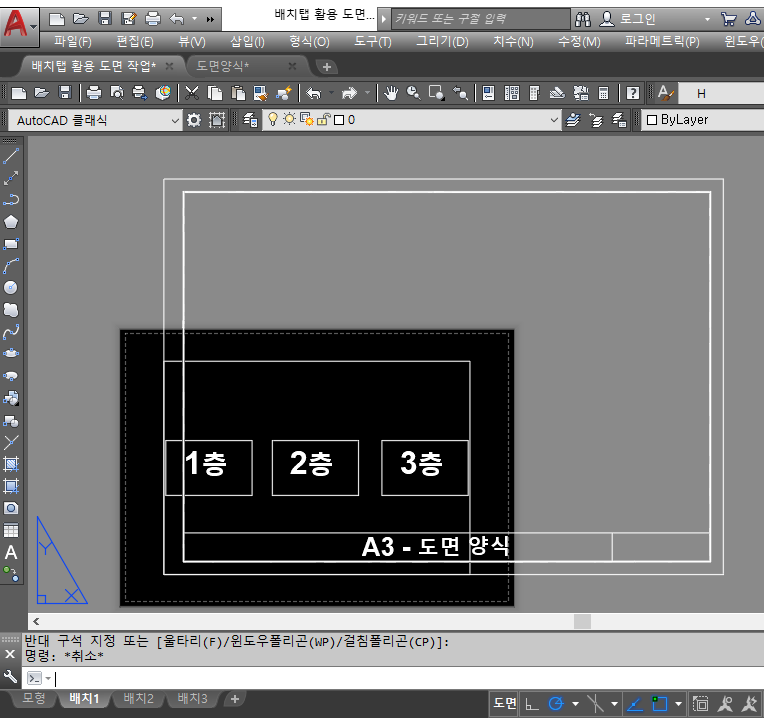
[배치1] 탭 상태에서 [REC] 명령어를 입력하여
도면을 표현할 영역에 사각형을 그립니다.
내부 X 표시한 내부 공간을 선택하도록 하겠습니다.
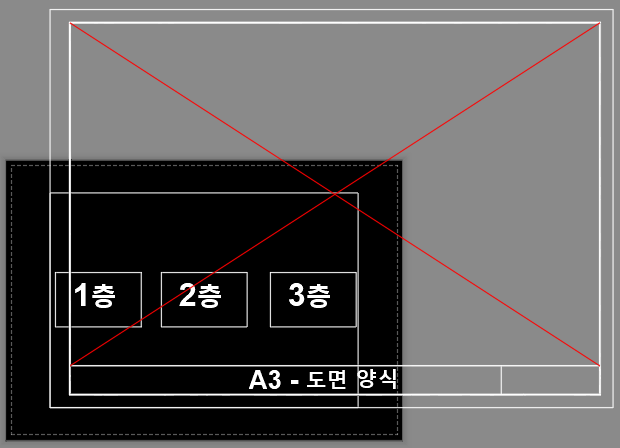
다음으로 방금 그려진 사각형을 복사하여
[모형] 탭으로 와서 1층 도면에
균형을 잘 잡아서 붙여 넣기를 합니다.
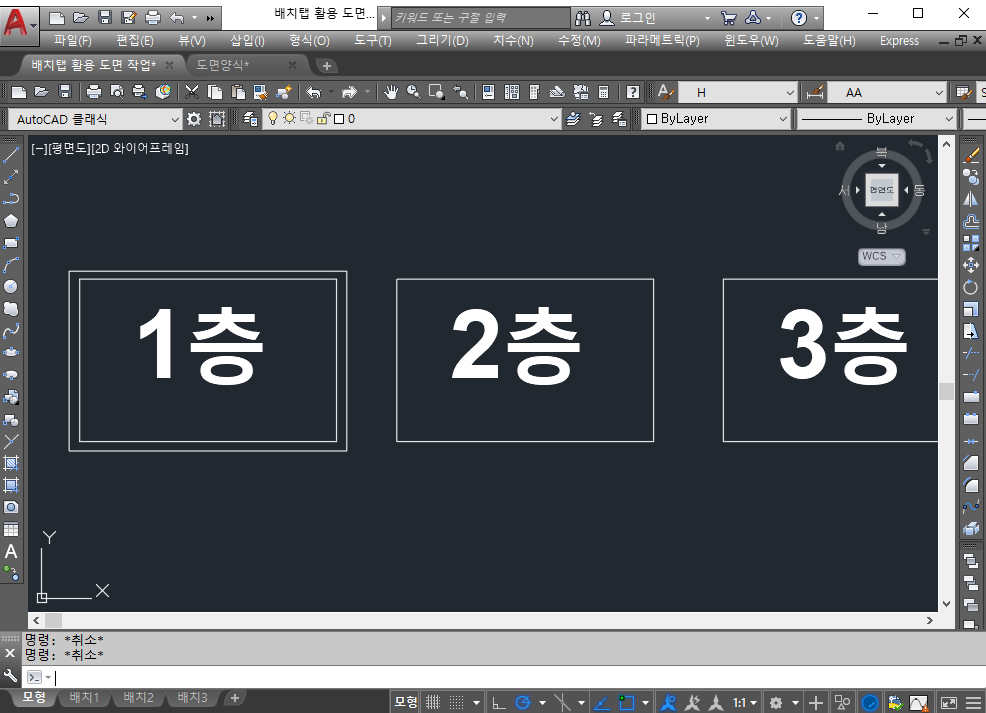
다시 [배치1]으로 돌아옵니다.
그리고 [MVIEW] 명령어를 입력하여
모형 탭에서 적용한 1층 도면을
표현하고자 하는 영역을 선택합니다.
좌측 상단, 우측 하단 모서리를 선택하면 정확합니다.
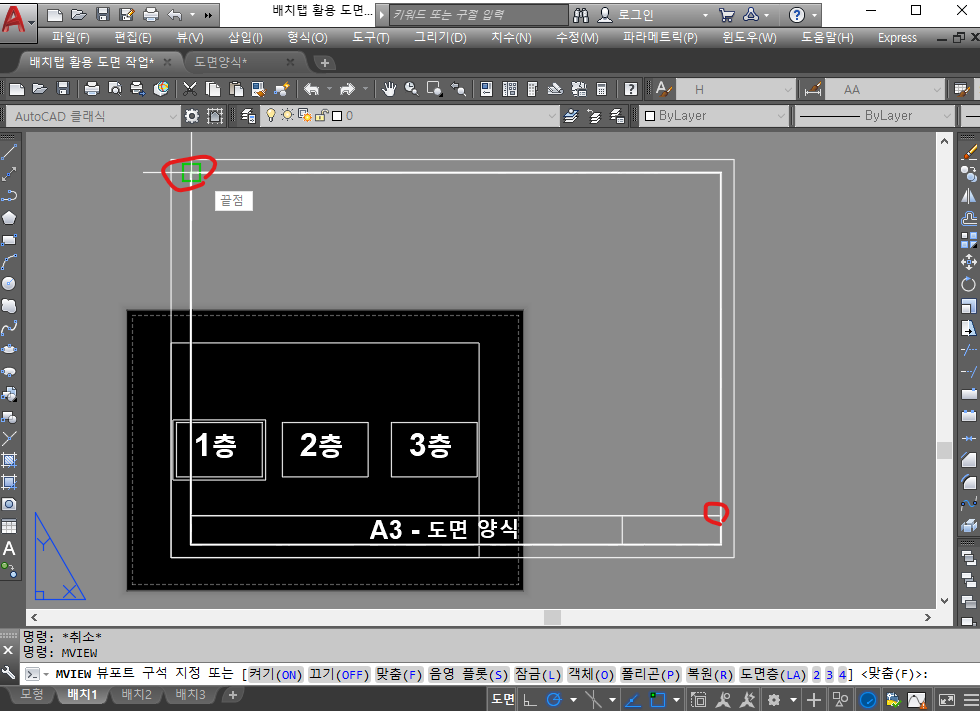
영역 안에 1~3층까지
모든 도면이 표현이 됩니다.
기존의 검은색은 플롯 설정 변경 전이라
아직 잔상이 남아 있는 모습입니다.
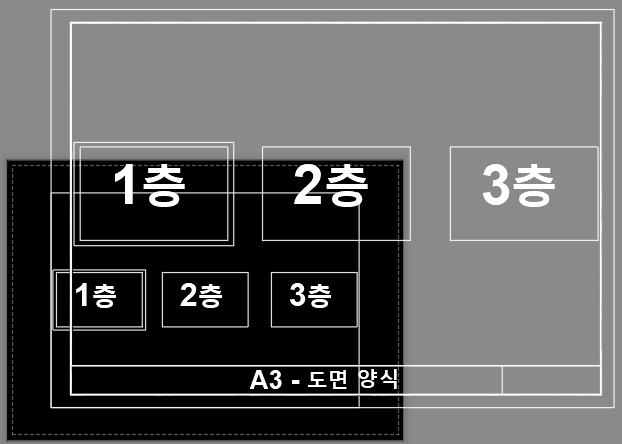
이제 영역 안에서 1층 도면만 적용해 보겠습니다.
[MS]를 입력하여 영역안에서
이동/확대의 편집 기능을 활성화시킵니다.
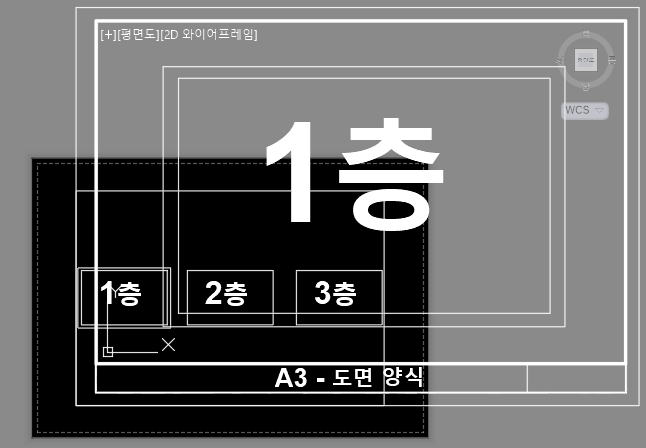
[ZOOM] 명령어를 이용하여
좌측 상단, 우측 하단 모서리를 선택하면
설정한 영영 범위와 동일하기에 정확하게
배치가 되는 모습을 볼 수 있습니다.
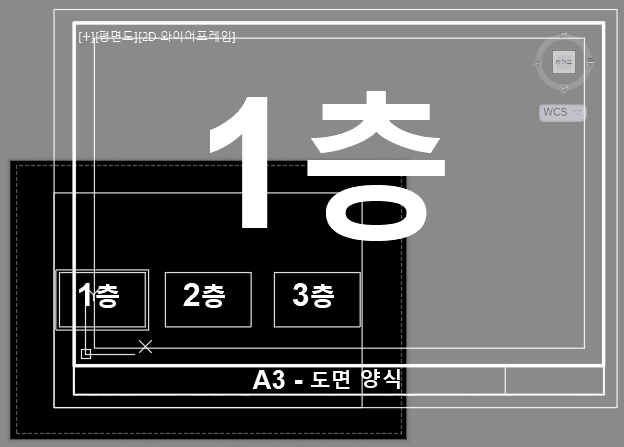
내부영역 편집 모드에서 나오려면 [PS] 명령어를
입력하거나 영역 외부를 더블클릭을 합니다.
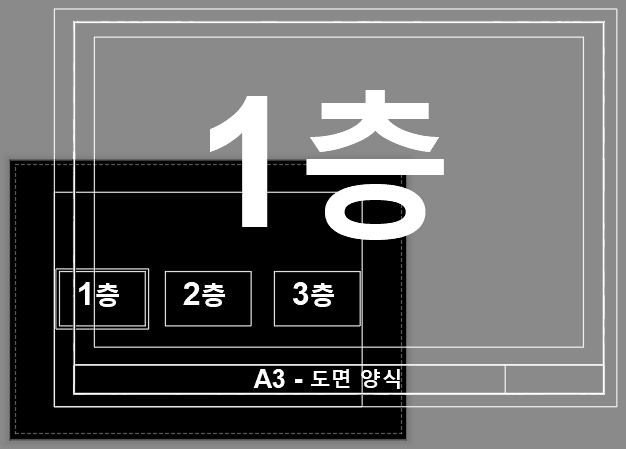
이제 플롯 설정을 하겠습니다.
[PLOT] 명령어를 입력하여 본 도면 사이즈가
A3 1:1 크기이므로 아래와 같이 설정합니다.
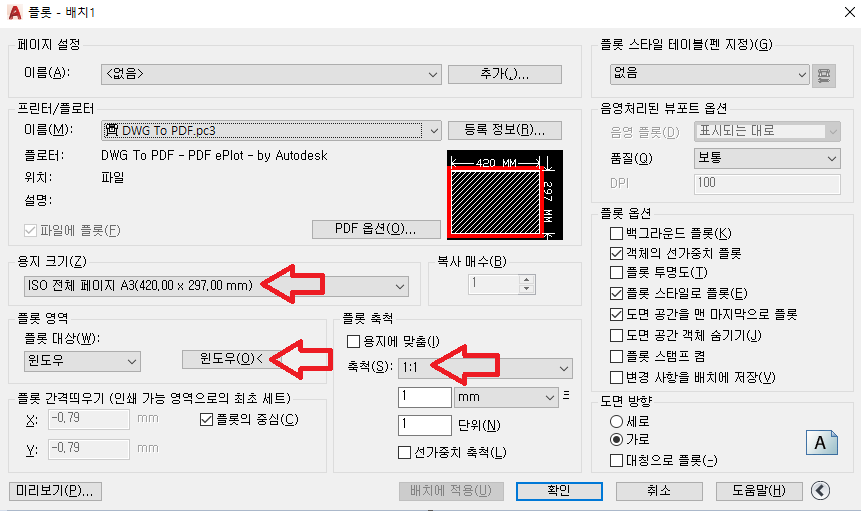
[윈도우]를 클릭해서 도곽을 선택하면
아래와 같은 모습이 됩니다.
이때 내부 기본 설정된 라인을 클릭하고
DEL 버튼을 누르면 깔끔하게 삭제됩니다.
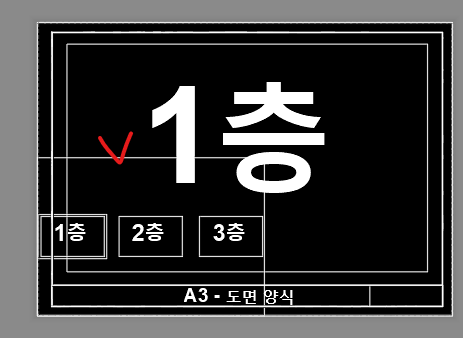
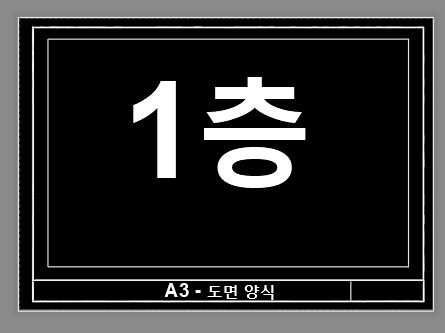
2층을 포현할 [배치2], 3층을 표현할 [배치3]
에서도 동일한 방법으로 설정하면 됩니다.
여기서 팁을 설명드리면, [모형] 탭의 전체 도면이
가로나 세로 방향으로 일정한 간격으로
도면작성이 되었다면 설정 완료된 [배치1]을
복사하여 사용하는 방법이 편리합니다.
[배치1]탭에서 오른쪽 마우스를 클릭하여
[이동 또는 복사]를 클릭합니다.
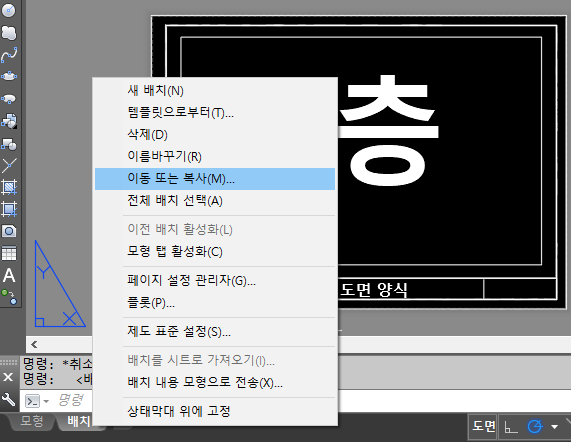
(끝으로 이동)을 선택하고
[사본 작성]을 선택 후 [확인]을 누릅니다.

[배치1 (2)]로 생성이 되는데,
더블클릭하여 적절한 이름으로 변경합니다.
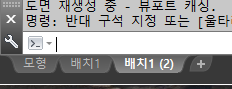
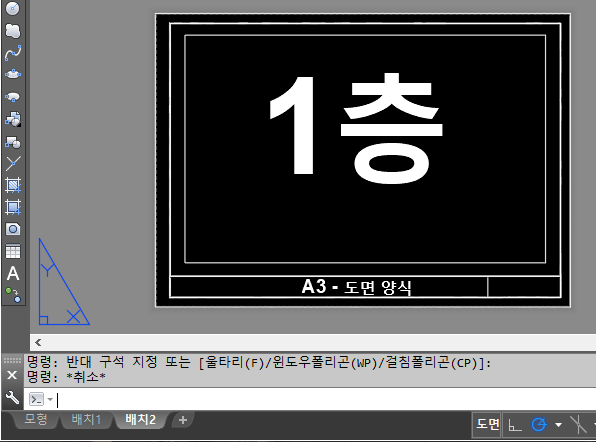
여기서 2층 도면으로 이동을 하려면
다시 [MS] 명령어를 입력하여 2층 도면으로 조정합니다.
이때 팁은 마우스 휠을 먼저 클릭하고
키보드의 SHIFT를 누른 상태에서 이동을 하면
수직/수평으로 정확하게 이동이 가능합니다.
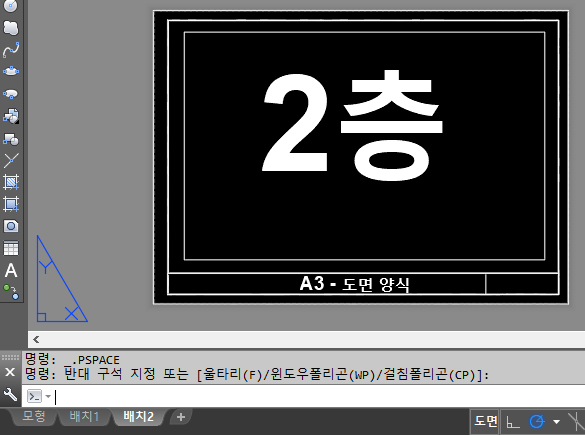
이미 플롯 설정까지 다 완료된 [배치1] 탭을
복사한 것이라 별도 플롯 설정도 할 필요가 없습니다.
정리하며
배치 탭을 활용하는 도면 설계자들은 [모형] 탭에서 전체 도면을 작성하고 [배치] 탭에서 도곽 설정하여 편하게 도면 관리를 하는 목적으로 사용을 하고 있습니다. 물론 한파일로 관리는 유용하지만 상기에 설명드린 바와 같이 [모형], [배치] 탭 전환 시 버벅거림과 파일 용량 증가는 감안해야 하는 상황입니다. 이에 각자 도면 설계 및 파일 관리방법에 맞게 잘 선택하시어 설계하시기 바랍니다.
유익한 정보가 되었으면 좋겠습니다.
'구독'과 '좋아요' & 아래 '카카오뷰 채널' 추가는
저에게 큰 힘이 됩니다.
끝까지 읽어주셔서 감사합니다.
항상 행복하세요~!

■함께 보면 좋은 내용
'설계&디자인 (👇) > Auto CAD' 카테고리의 다른 글
| [Auto CAD] 오토캐드 레이어가 보이지 않을 때 해결 방법 (0) | 2022.06.09 |
|---|---|
| [Auto CAD] 오토캐드 유용한 복사 기능[Ctrl+Shift+C] (1) | 2022.05.31 |
| [Auto CAD] 오토캐드 시작화면 설정 명령어 (0) | 2022.01.29 |
| [Auto CAD] 캐드외부참조(XREF) 기능 활용하기 (2) | 2022.01.25 |
| [Auto CAD] 간편한 블록 설정 방법(Ctrl+Shift+V) (0) | 2022.01.13 |




댓글